Create a Gmail account To sign up for Gmail, create a Google Account. You can use the username and password to sign in to Gmail and other Google products like YouTube, Google Play, and Google. In your new Gmail account, you should see this banner at the top of your email list: Part 3: Forward Email from Your Old Gmail Account to Your New Gmail Account. If you already imported your old Gmail account into your new Gmail account, then you can use the following steps to make sure that you receive emails from your old account right away.
- Create New Gmail Account
- Create Your Own Gmail Account
- Set Up New Gmail Account
- Creation Of Gmail Account
How to Create Multiple Gmail Accounts for Use in 2020
Email Providers are the bedrock of communication platforms today. One of the most popular providers is Gmail, with over millions of users. This platform is supported by various kinds of devices, i.e., phone, desktop, etc. It is available as a website or application and has a storage space of 10GB. As long as your device supports Google, then having a Gmail shouldn't be an issue.
Gmail requires an account creation process before it can be used. For each person, an account; however, multiple Gmail accounts can be created for one person. The reason for several account creation differs from one person to another. If you ever find yourself in a situation where you need more than just one account, this is a tutorial on how to create.
Contents
- How to Create Multiple Gmail Accounts With/Without Verifying Phone
Why Create Multiple Gmail Accounts?
A Gmail can be used to store files and send multimedia files of different sizes with maximum protection. This ability is enhanced by its storage capacity, and anti-virus or anti-malware software. However, the reasons why you would need more than 1 Gmail account are:
- Professional and Personal Use
One of the main reasons why you may want to open multiple accounts is to separate business from pleasure. Sometimes, there are emails you would need to send to or receive from corporate bodies. If you use a personal account, the chances that it won't be regarded are high. On the other hand, you could want to send emails out to friends and family; using a professional Gmail would make it look too official. At least, everyone should have 2 accounts to run either purpose. Most importantly, you should pay attention to the format of the name when creating both accounts.
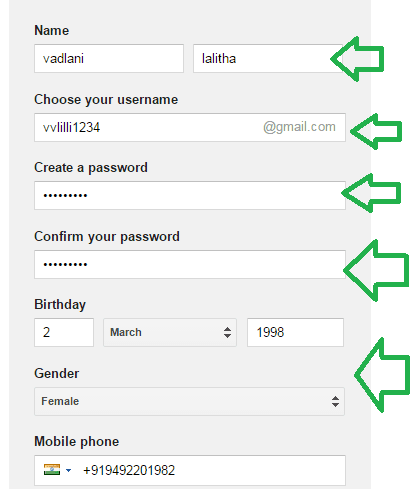
- To Avoid Messiness
Too many emails from various sources could make your account look messy and uncomfortable. Imagine getting emails from online stores, corporate bodies, newsletters, and so on, on the same account, not to mention having to read them all. With multiple accounts for designated purposes, you can change the way your inbox looks.
For instance, you could create one for professional purposes, another for personal use, and the last for newsletters or customer services. Fortunately, all of them can be managed on the same device. This account division will help you know what to check when you open the Gmail app.
- For Extra Storage
Generally, storage space for Gmail is 10GB, and each electronic mail can only take up 25 MB. The more you send media files, the more space it consumes. You have a higher chance of consuming this storage space with a single account. This is why you need multiple accounts.
If you are into a business that requires you always to send/receive media files, having more than 1 Gmail account would help a lot. For instance, 3 Gmail accounts are a total of 30 GB altogether, compared to 10 GB from 1. Typically, it is perfect for extra storage.
How to Create Multiple Gmail Accounts With/Without Verifying Phone
Now that you understand why you should have multiple accounts for Gmail, let's see how to create. There are about four ways to create with or without verifying phone.
Standard Method
As aforementioned, Gmail exists as a web or an app. Both are simple and easy to use. However, it is always nice to have the application because, on some occasions, it could be accessed offline. Also, an app-based Gmail will synchronize with the device (and its contacts).
A web Gmail is suitable for desktops, while an app Gmail is perfect for smartphones. Whatever you choose, the account creation process is the same. If you have a previous account, the standard method can also be used to create a new address.
Below are steps to follow to create new email addresses on a device.
- Step 1 : On your mobile device or desktop computer, sign out from your old account. Do this by clicking on the picture on the left- or right-hand corner of your phone or desktop, respectively.
- Step 2 : After signing out, a page comes on with a Create an Account option.
- Step 3 : Click on this option and fill in every information requested
- Step 4 : Create a username and password to use
- Step 5 : Go through the Captcha verification process
- Step 6 : Submit and click on 'Next.'
- Step 7 : Personalize the account by adding a photo
- Step 8 : Click on 'Finish'
- Step 9 : End the account creation process with 'Continue with Gmail' option
You can repeat these steps for as many email addresses as possible (as you would like to create). This standard method is easy and straightforward.
Use Emulator
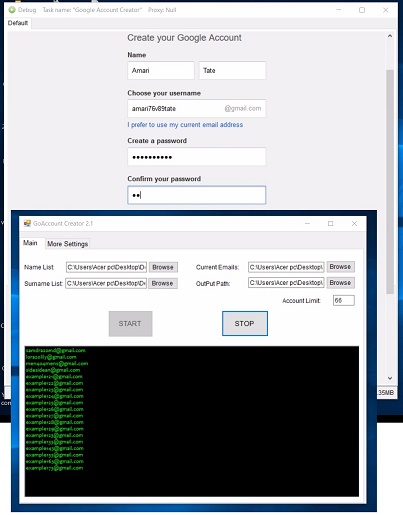
Another way to create multiple email addresses on your device is by using the emulator program. This software is supported by mobile devices and desktop computers. It allows your device to act as another device ( more like duplicating). This software can be used easily to create many Gmail accounts, but first, it needs to be downloaded and installed.

An emulator program must be 100% secure and safe. It can be downloaded from Apple/Play Store (for smartphones) or App Store (for PC). Below are the steps to go about creating email addresses using an emulator.
- Step 1 : Install and launch the emulator on your device, i.e., computer or phone
- Step 2 : Click on 'Settings' and find the 'Google' option
- Step 3 : Click on that option to create a new Gmail account
- Step 4 : Enter info for new Gmail address
- Step 5 : Complete process with additional information requested, such as recovery email address, first and last name, etc.
- Step 6 : Fill everything needed and go through the Captcha verification process
- Step 7 : Click on 'Finish' and start using a new email account
Since an emulator is used to create multiple accounts, then a phone number is unnecessary. It is substituted with a recovery email address. This creation process is also straightforward, save for the point where you have to download and install.
Change Address Format
You may not have discovered this, but you could change the format of your email address, and it remains valid. There is more than one way of writing a particular address; each of the methods requires changing the position of dots. You can either remove or add dots to locations that pleases you. However, you need to own an original email account before this is possible. Using this format, you can have as many email addresses as you want, but the inbox will remain the same.
Below are the steps to take when changing address format for multiple Gmail accounts
- Step 1 : Stay signed-in with your original email address. If you don't have one, go through the steps in the Standard method to create.
- Step 2 : Put the initial email into use.
- Step 3 : Change the format of the address of the new email by either adding or removing dots. For instance, an original email address with Xyz645@gmail.com can be written as Xyz.645@gmail.com or Xyz645@googlemail.com. Whatever way it is written, mails will fall into the same inbox.
These variations will save you a lot of work, like having to create and verifying data provided. However, it will only be an account on the device with different addresses.
Create New Gmail Account
Use Without Additional Phone Number
In the process of creating an email address, you may have been asked to fill in personal information, such as phone numbers. Sometimes, the purpose of this number is for verification, i.e., when code is sent to you. Although Gmail blueprint ensures the safety and security of data, you could remove it when you want.
Peradventure you are interested in creating multiple accounts, phone numbers could be a problem; therefore, you need to have it removed. Take the following steps to remove a phone number and create as many Gmail accounts as possible on a smartphone or desktop PC.
- Step 1 : On your first Gmail account with a registered phone number, click on 'My Account.'
- Step2 : Go to 'Personal Info & Privacy,' and you will find all your registered data
- Step 3 : Click 'Your Personal Info' and the edit option. Remove the registered number on the email and click on 'Finish.'
- Step 4 : Log out and Sign up for new email address
- Step 5 : Create a new email with all necessary info, but without phone verification.
- Step 6 : Repeat the process for more than 1-2 email accounts.
In the same vein, the process is easy and straightforward, as the standard method.
Conclusion
Without a doubt, it is possible to create over 100 Gmail accounts, as long as you have the resources. Fortunately, the only thing you'll need is a smartphone or a PC. Whatever your reason for wanting to open multiple email addresses is, using a simple and straightforward method is bliss.
From the above, there are ways to create multiple Gmail accounts for use. You could go for the easiest or the fastest way; however, ensure that you have the app for convenience. Owning several email accounts will come in handy in various ways, especially for professional and personal use during this pandemic and the quarantine period.
Although including a phone number when you’re creating a Gmail account gives it more security and protection, not everyone is a fan of the idea. Some people don’t like sharing personal information online, while others find it unnecessary. Whichever the case, you can opt to create an account without a phone number.
Due to an increasing amount of fake accounts, spammers, and bots online, a lot of email service providers now ask users for their phone number when creating a new account. While this can help verify the user’s identity and add an extra layer of protection to their emails, some people don’t like the idea of sharing too much personal data online.
Thankfully, this feature is optional on Google accounts. In most cases, people can skip adding and verifying their number when creating a new account and proceed with the other steps.
So if you’re planning to create a new account without a phone number, check our quick guide below. Whether you’re on a computer or Android device, we got you covered.
Create a Gmail account from your computer without using a phone number
Usually, adding a phone number when creating an account is optional. All you have to do is leave that optional information blank and continue with the other steps.
But in case you’re not familiar with Gmail, here’s a step-by-step tutorial on how to create an account on your computer:
- On your web browser, visit Gmail and proceed to create a new personal account.
- Add your name, username, password, and click Next.
- Leave the phone number details blank and proceed to fill up your birthday, gender, and recovery email (optional). Click Next.
- Read the Terms of Service and Privacy Policy of creating and using a Google account. At the bottom of the page, click “I agree” to finish creating an account.
Create a Gmail account from Android without using a phone number
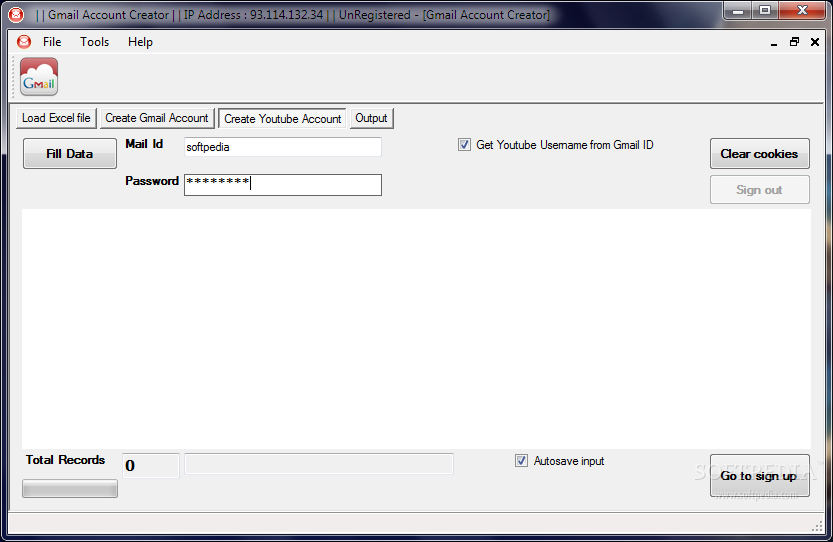
There are a lot of ways to create a Google account from your mobile phone. You can create and access your account settings on any Google app. But in this case, we’ll sign-up through the Account settings on your phone.

- Open Settings on your device.
- Click Accounts.
Note: The interface of phone settings may differ depending on the manufacturer. - Add a new account and select Google.
- Instead of signing-in, click “Create account.” From the two choices, select “For myself” to create a personal account. Take note that business accounts require a phone number for security purposes.
- Enter your name in the empty fields and click Next.
- Add your birthday and gender.
- Pick an email address from the suggestions or choose to create a new one.
- Add a password to protect your account. Since you’re not planning to add a phone number to provide more security to your account, make sure to use a mixture of numbers, letters, and symbols to improve the strength of your password.
- Skip the process of adding a phone number.
- Read the “Privacy and Terms,” head over to the bottom of the page, and click “I agree” to finish creating a new account.
After signing up, you can open the Gmail app and proceed to log-in. If you have another email on the app, click your profile icon and switch your account.
How to remove your phone number from Google
If the methods above don’t work, you can borrow your friend’s number or use a virtual one to continue creating a Google account. After signing up, you can then log in to the platform and remove the phone number through the settings.
Follow this quick step-by-step guide to remove the phone number on your Gmail account:
- Open Gmail on your web browser and sign in.
- Click your profile icon at the top right corner of the screen and select “Manage your Google account.”
- Under “Personal Info,” look for the “Contact info” section and click your phone number.
- Click your phone number once again to manage its settings.
- Click the delete icon and click “Remove number” to confirm your decision.
Create Your Own Gmail Account
Conclusion
Set Up New Gmail Account
In most cases, Google doesn’t require users to add their phone number when creating an account. So unless you’re in a public connection that a lot of other people used to create their email accounts, you can skip the process of adding a phone number during your registration and continue with the next steps to create your Gmail account.
Just remember that to use a strong password since you lose out on some advanced security and user verification features that are only possible with a phone number.
Creation Of Gmail Account
That’s it! We hope that our guide helped you in creating an account without verifying it through a phone number. If you want a lot more tutorials, tips, and tricks, bookmark us and visit our page every day for updates.