- In order to record both screen and audio on Mac computers, you will need to install Soundflower, first. To do so, simply visit this GitHub link, and click on the “Soundflower-2.0b2.dmg” link to download the installer for Soundflower.
- QuickTime creates no-audio recording is a normal phenomenon, because as is mentioned above, QuickTime doesn’t feature capturing screen with the sound coming from computer.
Mac OSX has QuickTime Player built-in. QuickTime allows you to easily do a screen recording. However, when doing so, you only get the screen – no audio.
You can install Soundflower to route your computer’s audio back into QuickTime to record it.
Screen Recording
How to screen record on Mac for free and without any downloads! All you need is quicktime player! Sub to me guyz, it's free! - http://bit.ly/2. With Screenflick you can record smooth high quality recordings of your Mac's screen with system audio, microphone audio, and even picture-in-picture from a video camera. Screenflick can optionally display mouse clicks and keyboard keypresses, add an emblem/watermark image to the recording, and offers plenty of control over recording.
- Open QuickTime Player
- Go to File – New Screen Recording
- Click red Record button
Adding Audio from your Computer
This allows you to capture the audio from your computer in your QuickTime screen recording. This is what I kept finding when trying to search for a solution. Google “Screen recording with audio on Mac” and you will see. This option routes ALL audio through Soundflower and therefore you CANNOT HEAR IT to monitor it as it is being recorded.
- Download and install Soundflower http://cycling74.com/products/soundflower/
- Go into System Preferences – Sound – Output — choose Soundflower 2ch
- Open QuickTime
- Start New Screen Recording – Click drop down arrow on right side of dialog box – choose Soundflower 2ch
- Click red Record button
Screen Record On Mac With No Sound
The Holy Grail (Adding Audio from your Microphone and your Computer while being able to hear the audio as it records)
This is great for a screen-sharing session where you are talking to someone and walking through an application over the computer. This was the exact thing I needed to do when I figured this out, thought I would write it up to remember in the future.

NOTE: If you do not want to include your microphone audio and only include the audio from your computer in your screen recording, just take out the steps related to the “Aggregate Device” and choose SoundFlower 2ch in QuickTime for your screen recording.
- Download and install Soundflower http://cycling74.com/products/soundflower/
- Go to Applications – Utilities — Open Audio Midi Setup
- Click the (+) Plus sign in bottom left corner
- Choose “Create Aggregate Device”
- Place a checkmark next to Soundflower 2ch and Built-in Microphone
- Click the (+) Plus sign again
- Choose “Create Multi-Output Device”
- Place a checkmark next to SoundFlower 2ch and Built-in Output
- Go into System Preferences – Sound – Output — choose Multi-Output Device
- Now, when you open up QuickTime – Start New Screen Recording and select “Aggregate Device” from drop down arrow on the right.
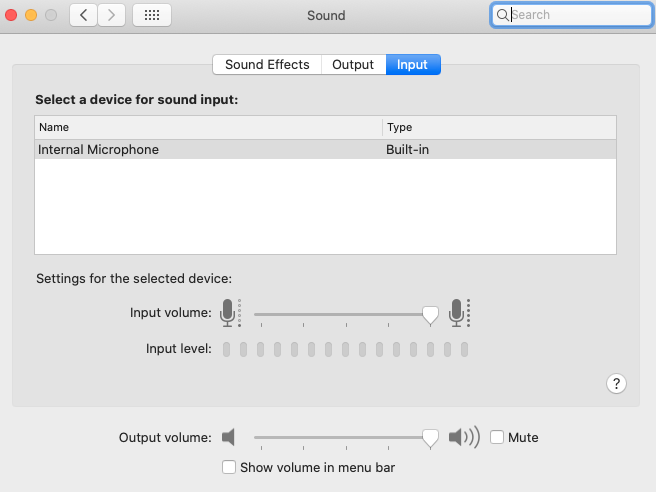
Voila!
Use the Screenshot toolbar

To view the Screenshot toolbar, press these three keys together: Shift, Command, and 5. You will see onscreen controls for recording the entire screen, recording a selected portion of the screen, or capturing a still image of your screen:
Record the entire screen
- Click in the onscreen controls. Your pointer changes to a camera .
- Click any screen to start recording that screen, or click Record in the onscreen controls.
- To stop recording, click in the menu bar. Or press Command-Control-Esc (Escape).
- Use the thumbnail to trim, share, save, or take other actions.
Record a selected portion of the screen
- Click in the onscreen controls.
- Drag to select an area of the screen to record. To move the entire selection, drag from within the selection.
- To start recording, click Record in the onscreen controls.
- To stop recording, click in the menu bar. Or press Command-Control-Esc (Escape).
- Use the thumbnail to trim, share, save, or take other actions.
Trim, share, and save
After you stop recording, a thumbnail of the video appears briefly in the lower-right corner of your screen.
- Take no action or swipe the thumbnail to the right and the recording is automatically saved.
- Click the thumbnail to open the recording. You can then click to trim the recording, or click to share it.
- Drag the thumbnail to move the recording to another location, such as to a document, an email, a Finder window, or the Trash.
- Control-click the thumbnail for more options. For example, you can change the save location, open the recording in an app, or delete the recording without saving it.
Change the settings
Click Options in the onscreen controls to change these settings:
- Save to: Choose where your recordings are automatically saved, such as Desktop, Documents, or Clipboard.
- Timer: Choose when to begin recording: immediately, 5 seconds, or 10 seconds after you click to record.
- Microphone: To record your voice or other audio along with your recording, choose a microphone.
- Show Floating Thumbnail: Choose whether to show the thumbnail.
- Remember Last Selection: Choose whether to default to the selections you made the last time you used this tool.
- Show Mouse Clicks: Choose whether to show a black circle around your pointer when you click in the recording.
Use QuickTime Player
- Open QuickTime Player from your Applications folder, then choose File > New Screen Recording from the menu bar. You will then see either the onscreen controls described above or the Screen Recording window described below.
- Before starting your recording, you can click the arrow next to to change the recording settings:
- To record your voice or other audio with the screen recording, choose a microphone. To monitor that audio during recording, adjust the volume slider. If you get audio feedback, lower the volume or use headphones with a microphone.
- To show a black circle around your pointer when you click, choose Show Mouse Clicks in Recording.
- To record your voice or other audio with the screen recording, choose a microphone. To monitor that audio during recording, adjust the volume slider. If you get audio feedback, lower the volume or use headphones with a microphone.
- To start recording, click and then take one of these actions:
- Click anywhere on the screen to begin recording the entire screen.
- Or drag to select an area to record, then click Start Recording within that area.
- To stop recording, click in the menu bar, or press Command-Control-Esc (Escape).
- After you stop recording, QuickTime Player automatically opens the recording. You can now play, edit, or share the recording.
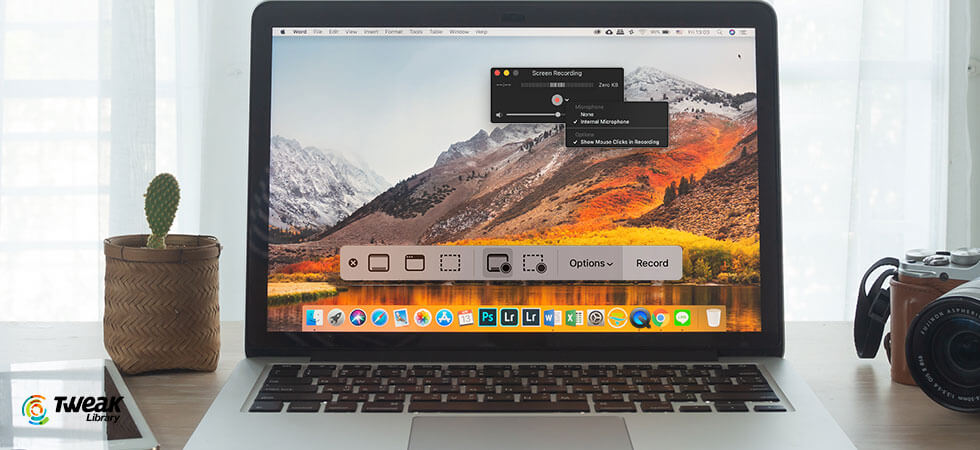
Learn more
Screen Record On Mac Free
- The Screenshot toolbar is available in macOS Mojave or later.
- When saving your recording automatically, your Mac uses the name ”Screen Recording date at time.mov”.
- To cancel making a recording, press the Esc key before clicking to record.
- You can open screen recordings with QuickTime Player, iMovie, and other apps that can edit or view videos.
- Some apps might not let you record their windows.
- Learn how to record the screen on your iPhone, iPad, or iPod touch.