- Platform Installation Guide includes a section that describes how to configure System Platform 2017 Update 3 products. Licensing All System Platform products must have their licenses activated to be fully functional. Before you can complete the procedures described in this booklet, you must activate your product licenses with AVEVA License Manager.
- The Tech Note applies to Wonderware products that utilize the Wonderware ArchestrA License Server (such as Wonderware ActiveFactory 9.2 and Wonderware Information Server 3.0). Please ensure you are logged in - Viewing this tech note requires the user to be a customer of Industrial Software Solutions.
- What Is Archestra
- Archestra License Manager Missing
- Wonderware Archestra License Manager Guide Template
- Wonderware Archestra License Manager Guide Pdf
Schneider Electric Licenses require license activation, a process whereby the authenticity of the license is verified against Wonderware license records via the Schneider Electric License Activation Server (SELAS) and the license is bound to the license server from which the activation was initiated.
This video explains how to activate and deactivate a Wonderware license in online mode in AVEVA Enterprise License Manager. Learn More: https://www.se.com/a. Galaxy Database Manager User's Guide 5 The Galaxy Database Manager is an ArchestrA utility you can use to manage your Galaxies. Use it to back up your Galaxies so that if a Galaxy becomes corrupted, you can restore the Galaxy. You can also use a backup to reproduce a Galaxy on another computer The Galaxy Database Manager is automatically. DAServer now uses the ArchestrA License Manager and the common ArchestrA license file. If you are still using software versions that use the wwsuite.lic license file, and you do not have an ArchestrA.lic license file with the correct feature line you need to add it, you need to run InitLicense.wsf file included with the CD image to initialize.
ACTION
- When purchasing a license for a Wonderware product that uses Schneider Electric licensing, the deliverable that you will receive for your order will be an E-mail with multiple attachments – two PDF documents and a .zip archive. Select a machine to act as a License Server, then save and extract the .zip archive attachment to a location easily accessible from that server. The file extracted will be an XML file.
Figure 1: Entitlement Email Received after Purchase - When installing a product that uses the Schneider Electric licensing model, select to install the Schneider Electric Licensing components as well. In the below image, installation of the Schneider Electric Licensing components is an option accompanying install of the Alarm Adviser services. For simplicity, the demonstration given in this tech note assumes both the License Server and the License Manager are installed on the same machine. If desired, those components can be split across multiple machines. More information and installation instructions can be found here.
Figure 2: Optional Install of Schneider Electric Licensing Components - If you have installed the Schneider Electric License Server on the same computer as a WW software product that uses Schneider Electric licensing, a dialog will display prompting you to configure your software. If you did not install other Wonderware software and did not receive this prompt, continue to step 6. Otherwise, select Configure.
Image 3: Call to Action to Configure - The Configurator will open. Configure your software as instructed in the installation guide for that software. Also configure your Schneider Electric License Server by selecting the license server component in the left menu and clicking “Configure”.
Figure 4: Configurator With Licensing Server Not Yet Configured - When the Schneider Electric License Server has been properly configured, there will be a green check mark next to that component in the components list and the Configuration Messages area will indicate successful configuration.
Figure 5: Configurator With License Server Configured - Now your Schneider Electric License Server is ready for use. To activate licenses on your Schneider Electric License Server, you must open and use the Schneider Electric License Manager. The License Manager can be launched from Start > All Programs > Schneider Electric > Schneider Electric License Manager.
Figure 6: All Programs Showing Schneider Electric License Manager - On opening the License Manager to the Servers page you should see the local License Server listed. It will have the same name as the local computer. The License Manager is set, by default, to use Online Activation, which can be verified by the cloud icon in the top right corner. If there is a green check mark in the cloud, Online Activation is enabled. If there is a red X in the cloud, the License Manager is set for Offline Activation.
Figure 7: License Server With Online Activation Enabled
Figure 8: License Server With Offline Activation Enabled - If the server is set for Online activation change the activation settings. Click the menu icon at top left to reveal the menu and then select Activation Settings.
Figure 9: Accessing Activation Settings - Under Activation Settings, select the Offline Activation option.
Figure 10: Select Offline Activation - Click the menu icon again and return to the Servers page.
Figure 11: Return to Servers and Activation Area - Click on the server box to go into the license activation area. Click on the Activate button to begin an Offline Activation.
Figure 12: Begin Activation Process - The License Activation panel will slide out from the right side of the screen. Click the ellipses button next to the Browse field, then browse to and select the Entitlement XML file that you received in Email (Step 1). As soon as you select the file, the Activation Codes included in the entitlement are loaded into the License Activation panel.
Figure 13: Entitlement Loaded into Activation Panel - Click on the box next to the license or licenses you wish to activate. A check mark will fill the box, indicating that the license has been selected.
Figure 14: Selecting a License to Activate - Click the Activate button at the bottom of the License Activation panel. For a moment the screen will get darker and there will be an animated progress circle in the middle of the screen.
Figure 15: Activating the License
Figure 16: Pause While License Is Marked as Pending Activation - The license will then show in the License Manager with a status of “Pending Activation Request”. Additionally, the Offline Activation select menu will be highlighted yellow.
Figure 17: License Pending Activation - Click the down-arrow on the Offline Activation select menu and select Request Activation/Deactivation.
Figure 18: Requesting Activation File - Click Yes on the Confirmation dialog.
Figure 19: Confirm Request - You will be prompted to download a file. The file’s name begins with “send” and ends with the .sync extension. This is the send.sync file. Save this file to a flash drive or other portable media.
Figure 20: Download Activation File Prompt - Locate a computer that has an open connection to the Internet. Insert your portable media. Open a browser (IE, Chrome or Firefox) and navigate to URL http://licenseactivation.wonderware.com .
Figure 21: Schneider Electric License Activation Website - Click the Choose File button. Browse to the location of your portable media and select the send.sync file. Enter the Captcha text seen in the image, then click Upload File.
Figure 22: Upload File - After a short pause, you will be prompted to save a new file. The file name begins with “recv” and has the .sync extension. This is the recv.sync file. Save this file to your portable media.
Figure 23: Download Activation File - Return to the offline License Server machine. Insert your portable media.
- Launch the Schneider Electric License Manager. On the Offline Activation select menu, select Receive Activation/Deactivation.
Figure 24: Entitlement Email Received after Purchase - Browse to your portable media and select the recv.sync file. For a moment the screen will get darker and there will be an animated progress circle in the middle of the screen.
Figure 25: Activation File Being Loaded and Processed - The license is now successfully activated!
Figure 26: Successfully Activated License
| LICENSING GUIDE |
Description
Everything you need to know about how to licenses for InTouch TSE.
Wonderware has created a Deployment Guide specifically to help users understand and properly architect a project using Remote Desktop Services (formerly Terminal Services) and InTouch for Terminal Services. The deployment guide can be found HERE.
| Author | Jimmy McGlaughlin |
| Publish Date | 01/14//2014 |
Applies to Software | InTouch for Terminal Servcies |
Applies to Version | 10.x |
Applies to System/Module | Terminal Services |
Article Version | 01.01.01 |
************************************************************************************************************************************************************
Overview of Wonderware License Management
Licenses for Wonderware products are maintained in license files or on a license server. The license file contains one or more license components, which are lines of information that specify licensing for an individual product.
Each license component is assigned a unique part number and contains information such as the:
- Product name
- Serial number
- Type and duration of license
- Number of seats and other information
License Types
There are two kinds of licenses, unserved and served. For this document, only unserved licenses are included, since InTouch does not use served (server-based) licensing.
Unserved licenses, also known as local licenses, are installed on the same computer as the applications using them. Unserved licenses do not run on a license server. Unserved license files usually have the file names wwsuite.lic or ArchestrA.lic.
Information about the license Type appears with the license name and license components when you view it in the ArchestrA License Manager.
Products can have a demonstration period, which allows you to run the specified application for a defined period when the license is not available. Licenses can also define a grace period, which is entered when a license is unavailable. The grace period is a limited time period tracked by the application. The application determines what happens during the grace period.
How Wonderware Software Uses Licenses
When a Wonderware application starts, it looks for an unserved license on the same computer in the background. If no license is found locally, the application searches all license servers specified in ArchestrA License Manager for the computer.
When a license file is found, the application checks that this version is licensed for use. If more than one license is found, the order in which licenses are acquired by applications is:
- Unserved licenses
- Named device licenses
- Named user licenses
- Concurrent licenses
If the application is not supported by the license or if the required license is not found, the software component defaults to either a demonstration mode or an absent license mode.
Wonderware CAL (Client Access License)
A CAL is not a software product. It is a license that gives a user the permission to access the services of a database server. It is a paper license!
CALs are used to connect with a database Server like
- WW Historian Server (WWCAL)
- Information Server (WWCAL)
- MS SQL Server (MSCAL)
A client always needs a WWCAL when connecting to a WW Historian and always needs a MSCAL when connecting to a MSSQL database.
There are 4 types of WW CAL that include the MS CAL:
- WW Basic CAL for per device, per user, per seat
- WW Basic CAL per processor.
- WW Enterprise CAL for per device, per user, per seat.
- WW Enterprise CAL per processor.
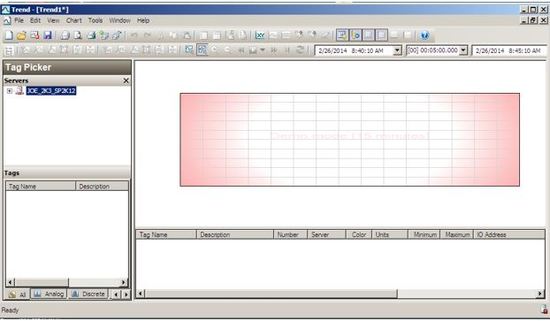
When You Need A CAL
- Active Factory or InTouch to connect to Historian Server
- IS Standard and Advanced Client to connect to Information Server
- Any node (WW node or third party software) connecting to Historian Server or MS SQL Server
- InTouch, Active Factory, Wonderware Information Server Client
- InBatch Server
- InTrack Server
InTouch Runtime TSE License File
WWSUITE.LIC is a license file name that contains the InTouch feature line to enable InTouch (Dev, RT, Tag Count).
It also contains the InTouch TSE feature line, which enables InTouch Terminal Services capability, enforces number of terminal server sessions as well as Bitstring that indicates the number of sessions licensed.
How InTouch for Terminal Services Licenses Work
Every session/instance of InTouch must be licensed, whether that instance is running on a remote computer or on the Terminal Server as a session. An instance of InTouch can be a terminal services session on a remote computer or InTouch running on the Terminal Server.
InTouch 10.1 and above do not include a separate DVD for InTouch for Terminal Services . For InTouch for Terminal Services, make sure the server was configured as a terminal server.
Caution: If you exceed the number of allowed sessions you will see the following error message:
The number of allowed TSE count already exceeded.
InTouch for Terminal Services v10.1 License Example
In the following graphic

- InTouch Runtime TSE 3 Client Description
- Microsoft Terminal Services
- 1 Terminal Server
- 3 HMI TS display devices without IO capability (use IO on Terminal Server)
- All HMI sessions are running the same Application so the same Tag count
- No HMI view on Terminal Server
- Terminal Server acts as a Device Integration IO Server
Node | Qty | License Description |
1 | 1 | I/O Server |
2 | 1 | InTouch RT 3K Tags without I/O TSE |
3&4 | 2 | InTouch RT 3K Tags without I/O TSE |
Remote Desktop Licensing
Remote Desktop Licensing (RD Licensing), formally Terminal Services Licensing (TS Licensing) manages the Remote Desktop Services client access licenses (RDS CALs) that are required for each device or user to connect to a terminal server.
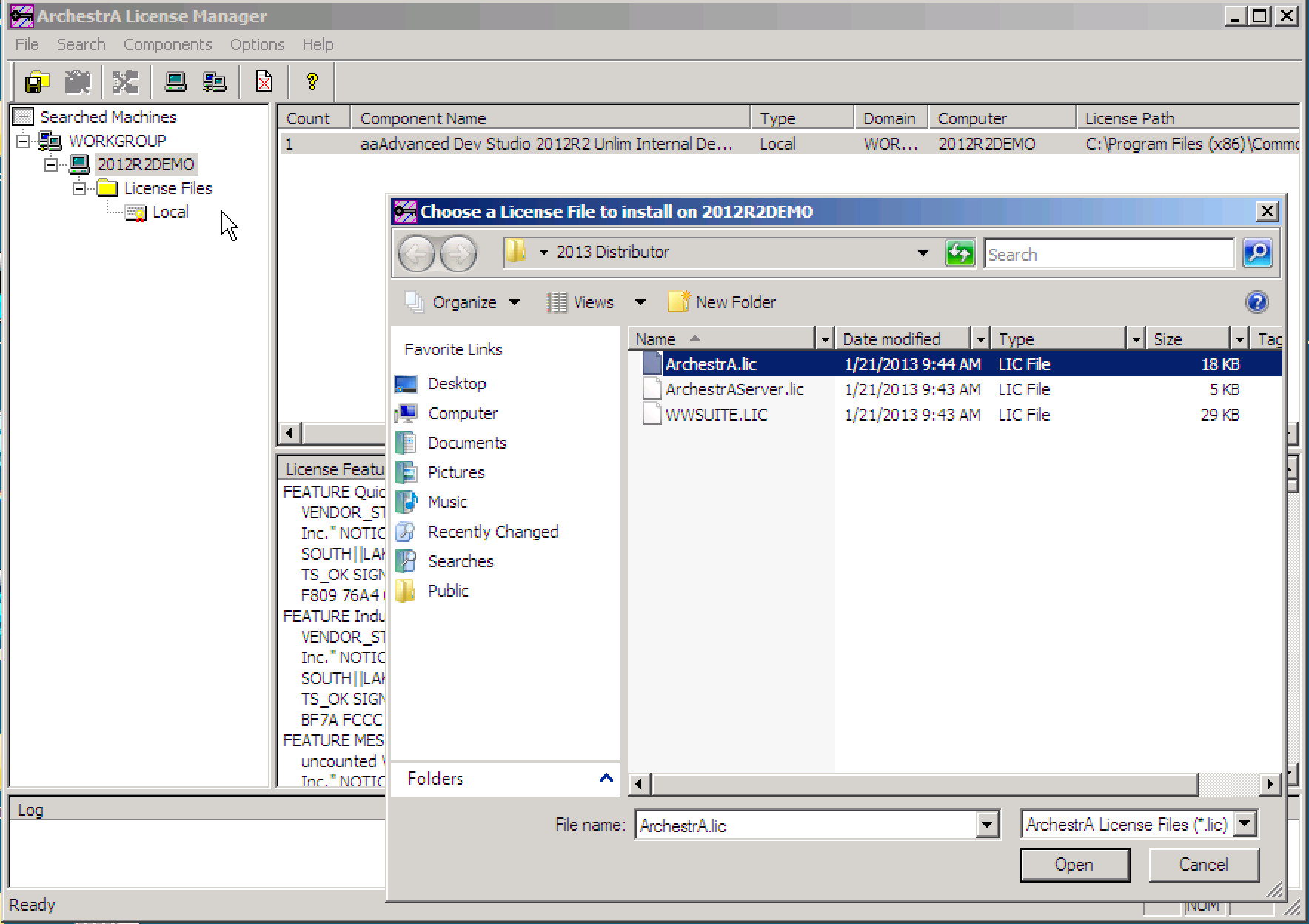
You use TS Licensing to install, issue, and track the availability of RDS CALs on a Remote Desktop Services license server.
When a client (either a user or a device) connects to a RD Session Host server, the RD Session Host server determines if a RDS CAL is needed. The RD Session Host server then requests a RDS CAL from the Remote Desktop Services license server on behalf of the client attempting to connect to the RD Session Host server. If an appropriate RDS CAL is available from a license server, the RDS CAL is issued to the client, and the client will be able to connect to the RD Session Host server.
Note: Remote Desktop Services Licensing is additional to other licenses that might be needed, such as FactorySuite licenses, operating system licenses, and any BackOffice family Client Access Licenses.
If you purchase ThinManager™ from ACP, it only includes the necessary licenses to run ThinManager. The licenses mentioned above are still required.
Installing Your Licenses
To install InTouch for Terminal Services license you can use License utility or License Manager Server software. The License Manager Server software manages Server-based licenses and is installed with several Wonderware products, or as a separate install. It is found on the Active Factory CD and the Wonderware Information Server CD or you can find it on the System Platform 2012 DVD on this path: CD:WISLicenseServer.
Note: The WWSuite.lic is not required on InTouch version 10.5 or higher. Only the ArchestrA.lic is used.
License Installation
Start the ArchestrA License Manager by doing the following:
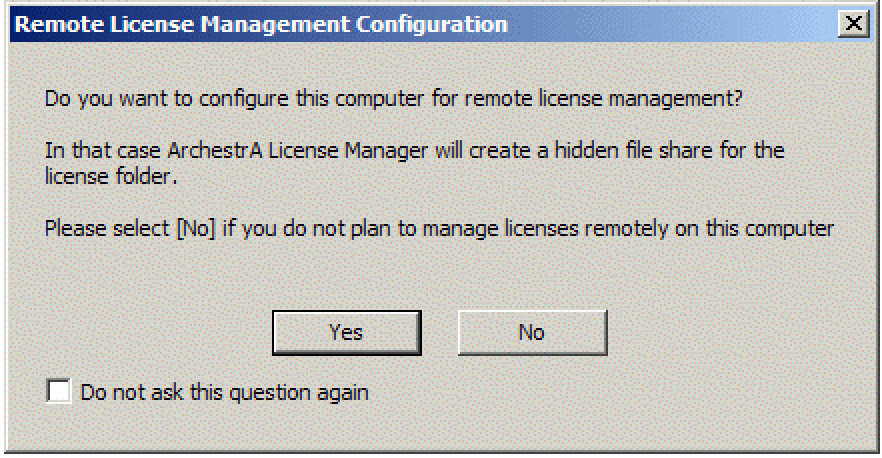
Ensure that the installation DVD is in your DVD drive.
Click Start, and then Programs to show the Wonderware folder.
Click the Wonderware folder, and then click the Common folder to show the list of common utilities.
Click ArchestrA License Manager.
What Is Archestra
Click File, and then Install License File. The Choose a License File to Install dialog box appears.
Browse the small license DVD (or other path to your license file), select the ARCHESTRA.LIC file, and click Open.
Archestra License Manager Missing
The Destination Computer for Installation dialog box appears. Type the domain and computer names.
Wonderware Archestra License Manager Guide Template
The ArchestrA License Manager copies the ARCHESTRA.LIC file to the C:Program FilesCommon FilesArchestrALicense folder on the selected computer.