Movavi Screen Recorder is a screen recording software for macOS Sierra 10.12 that allows you to record activities on your Mac. Whether it’s a video call, live streaming video, gameplay and many more. Download Filmage Screen-Screen Recorder for macOS 10.12 or later and enjoy it on your Mac. Filmage Screen = Screen Recorder + Audio Recorder + Video Editor + Video Format Converter + Video Player + GIF Maker + Media Management + Meeting Record Filmage Screen Recorder is an all-in-one screen recording and video editing software, allowing you. The free screen recorder for Mac absolutely a solid choice to make the process of creating lessons, tutorials, product reviews, and even presentations a lot easier on Mac OS. And here are 10 excellent best screen recorder for Mac options available completely free. Screen recorders mac 10 4 free download - Mac Screen Recorder Studio, Apowersoft Mac Screen Recorder, Apple Mac OS X Tiger 10.4.11 Combo Update, and many more programs. QuickTime Player is a handy app for recording screen on macOS.With a simple interface, easy-to-use tools and more significantly; reliable performance, the app also doesn’t take much time to master which makes it a fine screen recording tool for most people.
- Macos Screen Time
- Screen Record Macos
- Macos Record Screen
- Screen Record Macos 10 12 Upgrade
- Screen Record Macos 10 12 Inch
You might want to record the Mac screen for the reasons: create a video tutorial, record a gameplay, record online session, or capture some online videos that can't be downloaded. No matter what the reason is, recording Mac screen is quite easy if you read the guide here.
Next, we will show you how to capture the Mac computer screen, with 3 easy ways. You can pick the one you like to record what's happening on your Mac's screen.
Bonus: macOS Mojave now offers the option to directly record your Mac computer. Keeping reading to know how to do it.
CONTENTS
- 1. How to Use Screen Recording Option of macOS Mojave
- 2. Record Mac Screen with QuickTime Player
- 3. Professional Mac Screen Recorder to Record Mac's Screen
How to Use Recording Option Of macOS Mojave
Apple released the macOS Mojave in September 2019, and then screen recording became a whole lot easier on Mac computer. Because, there is a Screen Record tool built right into the new screenshot toolbar in macOS Mojave.
Here's how to capture Mac screen in macos Mojave:
1. Open the screenshot toolbar by pressing Command + Shift + 5.
2. Set the recording area via:
• If you want to record entire screen of your Mac, just click on 'Record Entire Screen' icon.
• If you want to record a portion of the Mac screen, choose 'Record Selected Portion' option. Then you can select the area you want to record.
3. Click on 'Record' to start the recording.
4. To stop recording, click the 'Stop Recording' icon in the menu bar. Or press Command-Control-Esc (Escape).
5. After you stop recording, a thumbnail of the video appears briefly in the lower-right corner of your screen. You can click the thumbnail to trim, save and share this Mac screen recording video.
Macos Screen Time
The steps is really easy for Mac users. If you haven't yet upgraded Mojave - or can't install Mojave because your Mac isn't supported - you can record your Mac screen via other 2 ways below.
Record Mac Screen with QuickTime Player
For most people, QuickTime may just be used to watch movies on Mac. In fact, it has three additional recording functions: record video, record microphone audio, and record webcam video. However, all of these functions cannot record the system sound on Mac computer, so you need to install Soundflower and use 'QuickTime' + 'Soundflower' to capture all the screen activities and internal/external sound on Mac. Here are the detailed steps.
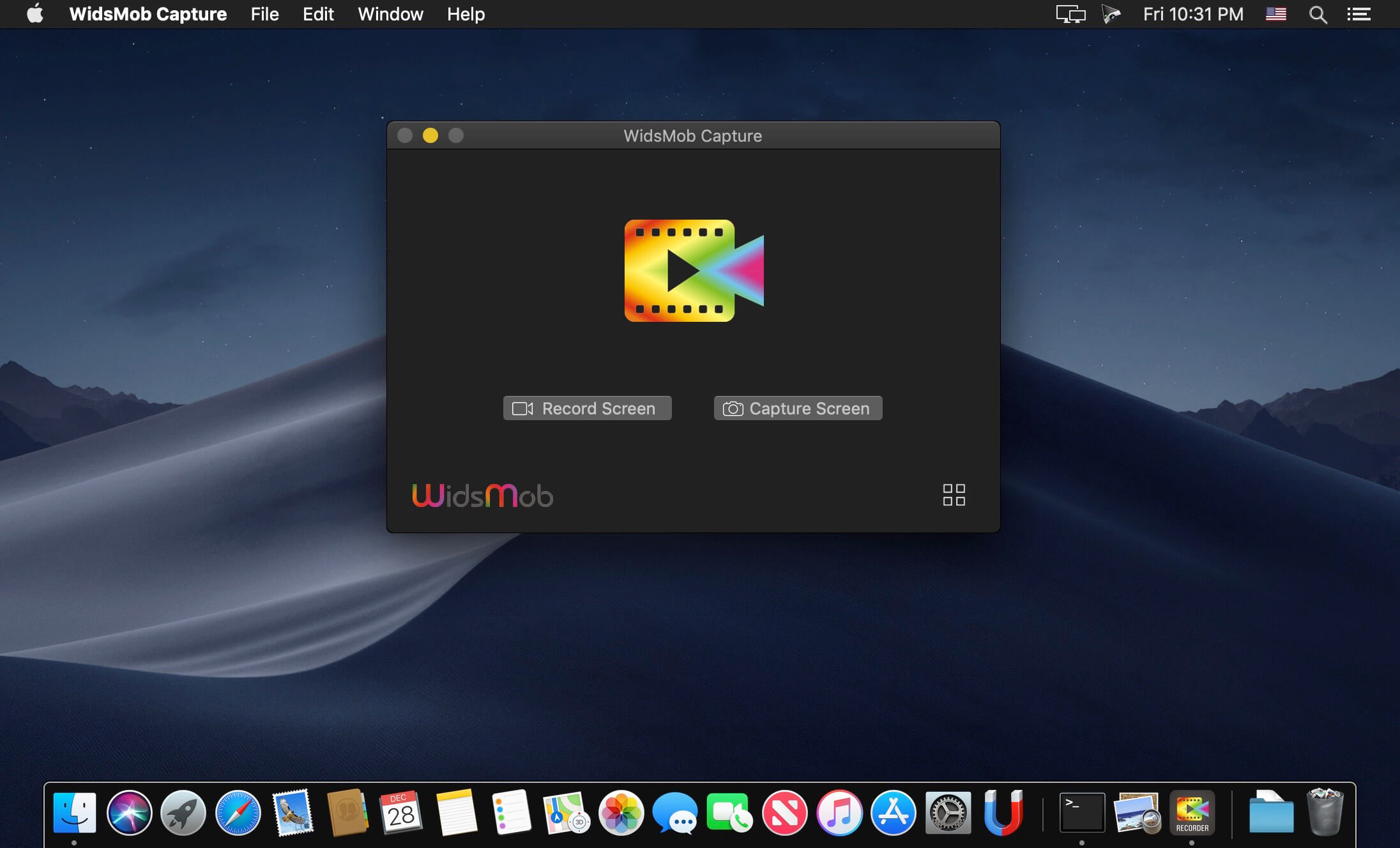
Step 1. Install Soundflower and restart your mac.
Step 2. Open Launchpad, type 'midi' to run Audio MIDI Setup.
Step 3. Click '+' in the lower left corner to create a new 'Aggregate Device' and check 'Built-in Microphone' & 'Soundflower(2ch)' on the right panel.
Step 4. Create a new 'Multi-Output Device' and check 'Soundflower(2ch)' & 'Built-in Output'.
Step 5. Go to System Preferences > Sound > Output, select 'Multi-Output Device'. On Input tab, select 'Aggregate Device'.
Step 6. Open QuickTime, File > New Screen Recording, click on the small triangle, and select 'Aggregate Device' from the microphone. Click on the QuickTime record button to start capturing video and video at the same time.
Through the above settings, system sound and microphone sound will be both recorded. If you want to record only the sound of the system + screen, then in Step 6, select Soundflower(2ch).

This way is a little complicated for common users. And compared with way 1, it doesn't offer a editing tool to trim the recordings. The most important is that the user feedbacks who that Soundflower is not stable. It often fails to record.So, we need a easier and more professional way to record Mac screen. Let's go for Part 3.
Professional Mac Screen Recorder to Record Mac's Screen
Here, I will show you a simpler and also a powerful way to record your Mac computer - using VideoSolo Screen Recorder. This Mac screen recorder is a very stable product to help you capture all your mac screen activities. With it, you can do many personalized recording settings in the program, edit while recording, and don't need to make settings on your Mac computer. It's not free but not expensive to spend $24.95 on it. Click to download and view the recording procedures.
Step 1. Select the Recording Area
Install and launch this Screen Recorder for Mac, and choose 'Video Recorder' from the main interface.
Then you can define the region that you want to capture, and make other settings: turn on/off the microphone, adjust the volume, open the webcam, etc., according to your need.
Step 2. Set Preferences Such as Hotkeys
You are capable to set hotkeys and control the recording without a floating panel. After setting hotkeys, you can also click 'Hide floating panel when recording'. Remember to mark down the hotkeys you set.
Step 3. Start to Record by Clicking 'REC'
When you are ready for recording your Mac screen, click the 'REC' button.
Step 4. Save the Recording
After you finished recording your Mac screen, you can click 'REC' button again to stop capturing or use the hotkeys. You can preview or check it from 'History'.
Which method to choose is driven by your needs and budget. If you need to record your mac screen frequently and stable, VideoSolo Screen Recorder may be a better way.
But if you are a Mac user which using the macOS Mojave, then you can ignore VideoSolo Screen Recorder. Hope you can find a proper way to record the Mac computer screen in today's guide. Any problem, you can leave them on the comment section.
A Simple and Easy to use Mac Automation Tool is presented here which can Record and Playback Mouse and Keyboard Actions. This Macintosh Automation Tool works on all latest version of Mac OS X Operating Systems running with 10.7 onward versions. This Macro Recorder can be used as a combination of Mouse Click Recorder for Mac and a Keystroke Recorder for Mac.
Download Macro Recorder for Mac
Download this Macro Recorder Application on your Macintosh running any latest 64 bit Operating System including Mac Snow Leopard (OS X version 10.6), Mac OS X Lion (Version 10.7), Mac Mountain Lion (Version 10.8), Mavericks (Version 10.9) or OS X Yosemite (Version 10.10), OS X El Capitan (Version 10.11), macOS Sierra (Version 10.12), macOS High Sierra (Version 10.13) or macOS Mojave (Version 10.14). This Macro Recorder for Apple's Macintosh Operating Systems is Free to Download and is the best Macro Recorder for Mac which you can get for $8.00 only.
You can Record all types of Mouse and Keyboard Actions with this Macintosh Macro Recorder. Whether you wish to Record Mouse Clicks, Mouse Movements, Mouse Scrolling, Mouse Dragging or Key pressing on your Mac, this Macro Recorder can do it all for you. All you need to do Start the Recording, perform the Actions manually and then let the Macro Recorder Play them for you as and when you want.
Screen Record Macos
How to use Macintosh Macro Recorder
Given below steps outline the procedure to use this Mac Macro Recorder. The User Interface of the Macro Recorder adjusts itself automatically depending on the Actions you perform. Watch a Video Tutorial which displays how to record and then playback mouse and keyboard actions with this Macro Recorder.
- Download and run the Macro Recorder. Once you Download the Macro Recorder as a ZIP File, Locate the Downloaded file in the Downloads Folder using Finder.
- Double Click on the downloaded ZIP File to extract the Macro Recorder.
- Now Double Click on the Macro Recorder and Launch it. Depending which Mac OS X version you are using, Mac will ask your permission to run the Application.
- With Macro Recorder running, you will be able to Record and Play the Recorded Manual Actions.
- Click on the button Start Recording to start recording of Mouse and Keyboard Actions. Now do whatever you want to be recorded in a Macro and when you are done, click on the button labelled Stop Recording to Stop Recording of Mouse Clicks, Mouse Movements, etc and Keyboard Actions.
- Now Click on the button labelled Play Recording to let the Macro Recorder Play the Recorded Actions.
Note : In case you want the Keystrokes to be recorded in the Macro, you would need to enable Access for Assistive Devices using System Preferences. For Recording Mouse Actions only, you do not need to enable Access for Assistive Devices.
Features of Macro Recorder for Mac
Given below are few of the features of Macro Recorder for Macintosh Computer running 10.6 onward. Yes new features are being added continuously and the updated versions can be downloaded from the Download links mentioned above.
- Main Window of Macro Recorder Remembers it's position so you can drag the Window to a location best suited for your purpose.
- Number of Actions being Recorded are displayed in the Main Window so as to give you an idea of what's being recorded while your do Mouse and Keyboard Actions Manually. In order to view the Number of Mouse and Keyboard Actions being recorded, do have a look at the Action Counter as displayed in the screenshot above.
- When a Recorded Macro Script is played, the Action Counter displays the active action number being automated.
- Configurable System Wide Keyboard Shortcuts can be defined to Start / Stop Recording and also for Playing the Recorded Script.
- Distinct Sound Alerts can be enabled / disabled to indicate whether Macro Recording is being Started or Stopped. Distinct Sound Alert is played when Macro executed is Started and Stopped.
- Configurable Time Delay before the start of recorded macro. When delayed macro execution is enabled, a timer displays the time remaining to start the Playback of Macro.
This Macro Recorder for Mac utilizes the same principle as being used by Keystroke Logger or Mouse Click Logger for Mac, however this Mac Automation Tool has been created to help everybody Automate Repetitive Tasks. The Mouse Clicks, Mouse Movements and other Mouse and Keyboard Actions are stored in RAM and when Macro Recorder is Closed or new Recording is recorded, all the currently recorded Mouse and Keyboard Actions are removed from RAM of Mac.
Recording of Keystrokes in Macro Recorder
While Recording a Macro, if you would like to Record Keystrokes apart from Mouse Clicks, Movements, Scrolling, etc, you would need to Enable Access for Assistive Devices as displayed in the Screenshot to the right.
In case you are using any Mac OS X Version later than 10.6 and earlier than 10.9, the procedure to enable Access to Assistive Devices is displayed in the Screenshot to the Right. In other words, you would need to open System Preferences, Navigate to Accessibility and then enable the option as displayed in the Screenshot.
Mac OS X Mavericks (Version 10.9) provides Access for Assistive Devices on a Per Application basis. Effectively if you want to record Keystrokes in the Macro Recorder and you are running Mac OS X 10.9, you would need to follow a different procedure from as outlined above.
On Mac OS X 10.9, Open System Preferences, Navigate to Security and Privacy Settings, Open up Privacy Tab and Drag the Macro Recorder to the list of Applications allowed to Control Mac 10.9. Once Added to the List of Applications, enable Access to Macro Recorder to Record Keystrokes.
In case you do not want to record Keystrokes, you do not need to worry about Access for Assistive Devices or allowing an Application to Control Mac OS X 10.9. Even with this option turned off, you can record Left, Right and Middle Mouse Clicks, Mouse Movements, Mouse Scrolling, Dragging and Dropping to Automate your Repetitive tasks on your Mac.
Macos Record Screen
Mac Automation Tool with Script Editor
In case you would like to have finer control over your script recordings, you can download another Mac Automation Tool which is a really sophisticated and advanced Macintosh Automation Tool. Do have a look at the Screenshot to the right of this paragraph or Download and give it a try on your own Mac.
You can also navigate to the Mac Auto Mouse Click homepage to know more about it. It is also a Free to try Application and runs on Mac versions later than 10.6. Yes there is feature description, step by step tutorial and also a video tutorial which should get you started within no time.
Automate Everything on your Mac
With Macro Recorder you can record and play back recorded Keyboard and Mouse Actions in exactly same speed. On the other hand the Mac Auto Mouse Click Application presented above can give you finer control over your Scripts.
Irrespective of whether you wish to Automate Repetitive tasks in a Game by creating a Bot, Automate a Presentation or anything else on your Mac, just plan appropriately so that the Automation goes exactly as planned. Before using Automation in actual Environment, do test the script execution with simple applications.
Screen Record Macos 10 12 Upgrade
The Macro Recorder for Mac can record keystrokes provided appropriate permission is enabled from System Preferences. Recording of Mouse Clicks does not require special permission and hence you can record all types of Mouse Clicks and anything else that you can do with your Mouse Cursor on your Macintosh.
Screen Record Macos 10 12 Inch
Visit Mac Automation Tools Home page to view and Download more Macintosh Automation Applications.